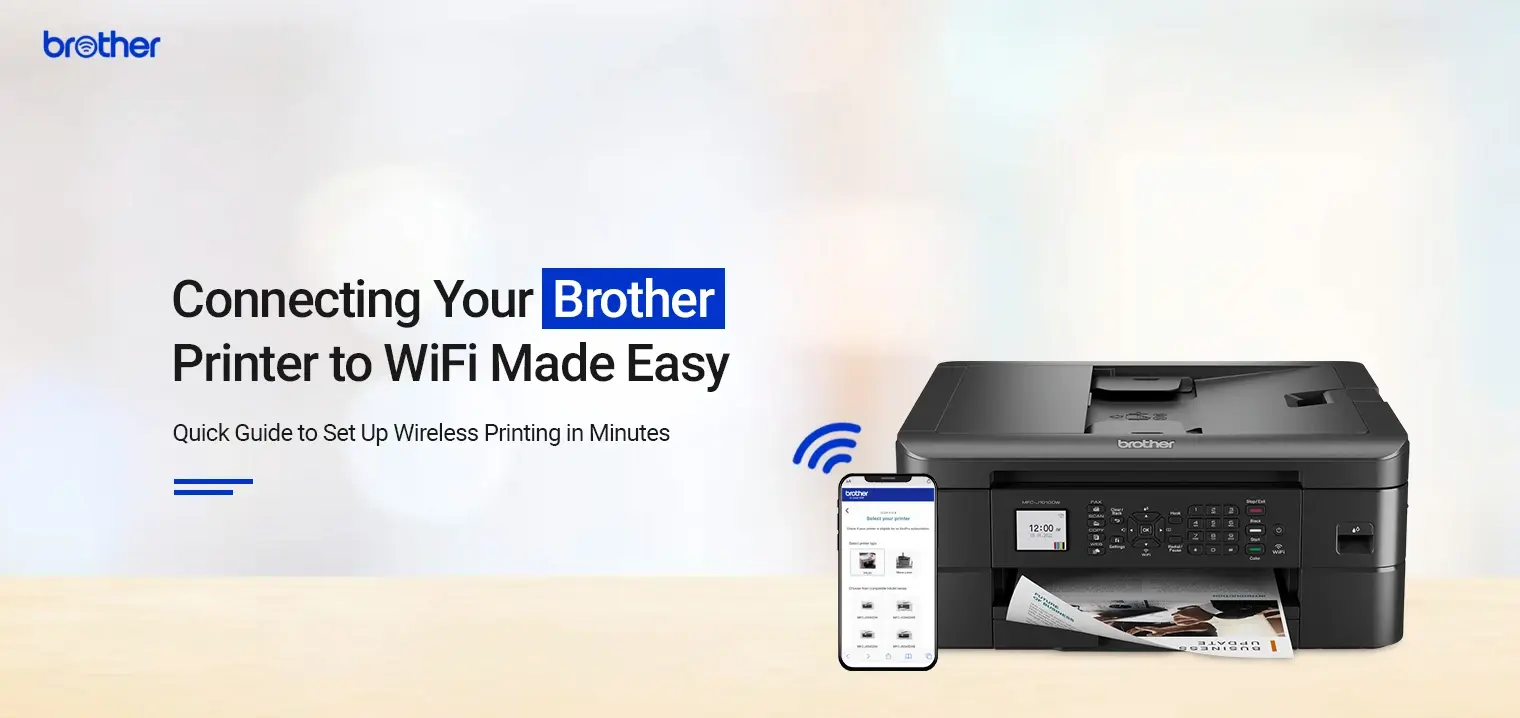In this modern world, wireless printing technology is also advancing with everyday tech innovations. Amidst these advancements, Brother printers have proved to be handy for personal and professional uses. These smart printers come with sophisticated wireless printing technology that creates lasting impressions on paper. However, to utilize these features efficiently, first, you should know How To Connect Brother Printer To WiFi .
Therefore, if you have also bought a new wireless printer and don’t know how to perform initial configurations, then stay here. This guide provides you with all-in-one details regarding How Do I Connect My Brother Printer To WiFi efficiently. Moreover, this guide helps you to explore the different ways to perform this process. So, stay focused on this page for more insights!
How To Connect Brother Printer To WiFi in Different Ways?
Before you begin connecting the Brother printer to a wifi network, you must have an active internet connection, accurate admin details, the Brother iPrint & Scan app, etc. Moreover, you need to know the available methods to proceed with this process.
Generally, there are four methods available to connect your printing device to the wifi network. These methods involve the Wi-Fi direct method, Ad-Hoc mode, infrastructure mode, and WPS button method. So, if you are curious to know How Do I Connect My Brother Printer To WiFi, then stay tuned here. In this section, we will discuss three of these four methods, as explained below:
Using Wi-Fi Direct Method To Connect Brother Printer to WiFi

- To begin with, connect the Brother printer to the power supply.
- Then, locate and press the ‘WiFi’ and ‘Paper’ icon concurrently.
- Now, the Wireless Direct is enabled and your machine starts printing the Wireless Direct Information sheet.
- After that, activate the WiFi function on your device and search for the Brother printer.
- Hereon, select the SSID of the Brother printer on your wireless device.
- Now, type a valid password to connect your printer to the wifi network.
- Finally, the Brother printer broadcasts the wifi network directly.
Connect Brother Printer to WiFi Via WPS Button
- Initially, find the WPS icon on your wireless router.
- Then, place the Brother printer and wireless router near each other.
- Further, press the WPS button on the router first.

- Then, press and hold the wifi button on the printer for around 5 seconds.
- Now, the wifi indicator on your printer pulses blue once every second.
- When the connection is established successfully, the wifi indicator lights blue.
- At last, the Brother printer’s wifi configuration via the WPS button method ends here.
How To Connect Brother Printer To WiFi In Ad-Hoc Mode
- Firstly, locate the wifi button on your printer device.
- Then, press and hold this button on your printer.
- Further, connect your computer using the USB cable and start the Printer Settings tool.
- Now, tap Communication Settings>Wireless LAN from the General tab for the selected interface.
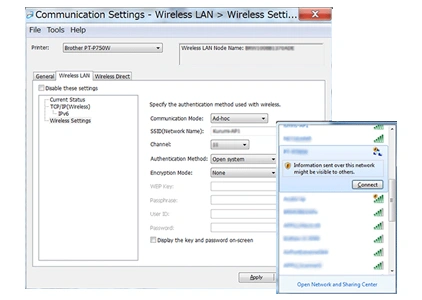
- Then, go to the Wireless WLAN>Wireless Settings and select Ad-Hoc mode in the communication Mode.
- After that, select the SSID of your printing device and enter a valid password.
- Lastly, you see a bluish LED indicator on your printer, and the connection is established.
Special Note: Not all computers, smartphones, or operating systems support the Ad-Hoc mode.
Bottom Line
All in all, this brief guide sheds light on the complete process of How To Connect Brother Printer To WiFi in an efficient way. Additionally, you have reviewed the stepwise procedures to complete this process in different ways. This is to say that you are now familiar with this process through our guide.