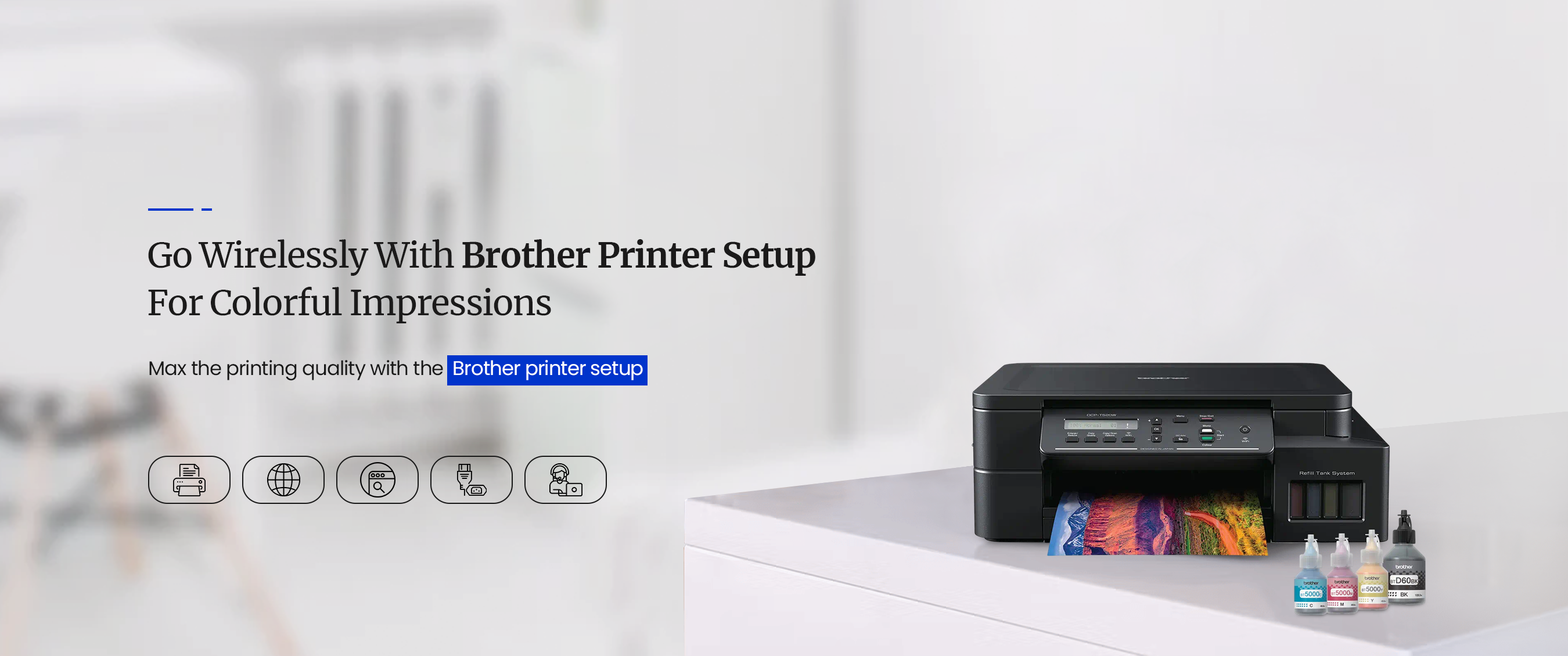
Explore How to Execute the Brother Printer Setup
In this modern era, Brother printers have their own space in the market. These devices are designed for home and office usage to print your documents. Similarly, from black & white to colored prints, all you get on a single machine. So, to make the most of it, you need to perform a brother printer setup is a must.
In addition, there are different methods to configure your printing device to the wireless network. These come with a touch screen and USB & Ethernet ports for ease of internet connection. So, if you want to explore the detailed steps for each method for the brother wireless printer setup, you must stay on this page.
Prerequisites for the brother printer setup
Moreover, before beginning the procedure of configuring your pantograph to the wireless internet, get ready with a few of the primary things, such as:
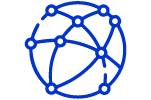
Active internet connection

Brother printer (with/without touch screen)
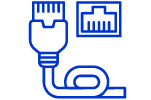
USB/Ethernet cable
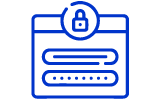
Admin details of the home network
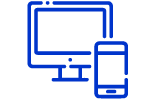
Computer /Laptop
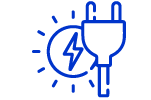
Sufficient Power supply
How to setup a brother printer using various methods?
Generally, it is necessary to make your printer ready before you connect to the wireless network. After that, you have to prepare the required things for the brother printer setup and then opt for the method you find easy. Hence, to assist the newbies, we share detailed info on the pre-preparation of the printer and then detailed steps for each process, have a look once:
Make your printer ready for connection
- Initially, check the printer’s user manual and connect the cables accordingly that are available in the box.
- Remove the protective tapes and insert the ink cartridges properly.
- Place the printer closer to the router near a working power outlet.
- Note down the admin credentials of your wireless network.
- Connect the printer to the computer/laptop using the USB/Ethernet cable.
- Join the local home network using your Windows System/laptop/MacBook.
- Finally, power on your printing machine and check its LCD screen is working fine if it is a touch screen device.

Methods for Brother Wireless Printer Setup
While your Monochrome or laser printer machine is ready for the connection, then choose the appropriate method. The procedures are BPM, Bluetooth Connection, Printer control panel, CD-ROM, and WPS Method. So, we shed light on the detailed steps for each procedure here, just take a look:
BPM (Brother Printer Management Tool)
- To start with, check that the computer is linked to the printer.
- Now, download the BPM software on your computer (Strat BPM) from the official site.
- After that, a list of the available printer models is shown to you, here choose your printer.
- Further, click on the Printer Configuration>WiFi>Edit SSID/Encryption/Key.
- Here, mention the admin details for your home wifi network and click on the Set.
- At the bottom, a notification is shown to you that the Configuration window is closed after tapping the Set button.
- So, when the printer configuration window (Sync) closes, then tap on Confirm and ensure that the printer’s IP address is accurate.
- Now, an alert screen appears to you, so click on OK here and then close the BPM screen.
- Hereon, the printer will start to reboot and configured settings will be applied.
- When the laser printing machine turns on, then WiFi and IP are displayed on the LCD. In a few models, it is shown that when the WiFi/Bluetooth LED lits green, the connection is successful.
- Again, restart the BPM, choose the printer model, visit Configuration>WiFi, and check the IP address is displayed.
- Finally, the brother printer setup through BPM ends successfully.
Bluetooth Connection
- First and foremost, find the Bluetooth local name on your printer which is commonly “PS-*****” where ***** is the last six digits of the Bluetooth MAC Address.
- You can find it on the Rating label on the [printer’s back. But in a few models, you need to open the LCD screen of the printer>Interface>Bluetooth>Status.
- Now, open the computer settings and select the Bluetooth & Other Devices option.
- Afterward, enable Bluetooth on your computer.
- Next, click on the Add Bluetooth or Other Device>”+” icon>Bluetooth>Bluetooth Local Name.
- Here, wait for some time till the printer and Windows connect.
- Now, the Bluetooth icon is displayed on the LCD indicating the completion of the brother printer Bluetooth setup.
- Besides this, to check the successful connection, you need to send a print job. When printing starts, the WiFi/Bluetooth LED starts flashing Blue.
- Lastly, you understand how to setup a brother printer easily via the Bluetooth connection.
Using the Printer Control Panel

- To begin with, check that the power cord is properly joined to the printer and the power socket, and the machine is turned on.
- Next, open the Control panel of the printer for the wireless brother printer network setup.
- After that, press the Menu>Up/Down key>Select Network>OK.
- Again click on the Up/Down Key>Choose WLAN>OK. Keep in mind that this step is applicable to all brother printer models.
- Further, tap on the UP/Down key again and select Setup Wizard>OK>WLAN Enable question appears>Yes.
- Now, the machine scans for the available networks, and a list of the SSIDs displays to you.
- Hereon, tap on the UP/Down key, select your home network, and click on OK.
- Enter the password for the chosen network if the network is encrypted.
- Wait till the machine joins the selected network and the LCD displays the “Connected” message.
- After that, visit the official site, visit the Download section, and install the Drivers & Full Package software to access the printer wirelessly.
- For Mac users, the software should be shown as Full Driver Package.
- At last, the brother wireless printer setup procedure finishes now.
WPS Method (One Push Configuration)
- Firstly, place the brother pantograph closer to the router.
- Now, you have to enable the WPS on your printing machine.
- To do so, visit the Settings (settings icon)>All Settings>press ▼ (down key)>Network>WLAN>WPS.
- When receiving the Enable WLAN message, then click on Yes.
- Further, the LCD displays “Start WPS on your wireless access point/router”, then press OK.
- After that, click the WPS button on your router and simultaneously tap OK on the printer screen.
- Finally, the brother printer setup has now ended.


CD-ROM Method
- Firstly, bring the CD that is available with the printer.
- Now, insert this CD into the CD-ROM Drive of the printer.
- Here, various options are shown to you.
- Next, click on the PC (Windows) Software>Standard Installation.
- When tapping on Standard installation, you get the list of available software/utilities.
- Now, choose your printer model and follow the further guidelines on your computer screen to complete the software installation.
- At last, tap on Finish to close the installation screen.